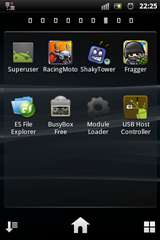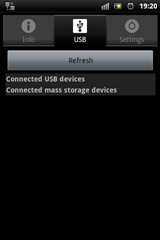I am an engineer. By profession, by hobby and therefore, by passion. And being an engineer requires me to browse through PDFs several pages long, or plow through code confusing enough to make your eyes pop out. I may do this just to look cool, but all the same, I have to do it. Using a mouse scroll wheel with its annoying ‘click’ makes my index finger sore pretty quick. So then I switch to my middle finger. And pretty soon I find that I can’t give someone the bird.
Now the simple solution would be to buy myself a jog wheel / spinner. Give the jog wheel a slight twist and its momentum would keep it gliding over pages and pages of the boring PDF. But I’m an engineer. So I decided to build myself one (obviously the phrase “Why buy a cow when milk is so cheap” does not apply to engineers).
The inspiration for the build was not really ‘direct’. I never really got down to building one until I watched one of Dave’s excellent teardown videos. I was actually googling how VCR heads have a helical scan and then opened up a myriad other links, this instructable being one of them.

Osgeld has done a pretty fine job with his jog wheel
I had torn down a VCR about a year ago and mined it for parts, so I already had the basic stuff at hand. I also had an old USB mouse picked up from a dorm trash can. The tactile buttons had gone bust, but the chip itself was pretty useable.


The crusty old VCR head. Oxidized and rusted
Some more googling led me to these tutorials:
http://www.instructables.com/id/Computer-scroll-wheel-bearings-version/step5/Finished-future-improvements/
http://www.instructables.com/id/Desktop-Scroll-Wheel-and-Volume-Control/
Disassembly of the head was was relatively easy. I’m just going to explain it through pictures.


A brushless motor drives the head assembly


The magnetic pickups are clearly visible in the image on the right
[Digression - the pickups feed the signal to the coils of a rotary transformer. The transformer helps couple a signal across two rotating elements without the use of mechanical elements like slip rings. I’ve never seen a rotary transformer before, so this was the most interesting part of the teardown. The transformer ‘core’ was glued down. A blast of hot air from my heat gun helped dislodge it.]
My mouse chip was an all-in-one solution with the USB comms, the optical sensor, and the click/scroll encoders integrated onto one chip. This is good since I was able to make my circuitry compact. Some mice (mouses?) distribute USB and sensor duties across two separate chips. The particular chip that I used was the A1198. Googling for the chip’s pinout or datasheet proved useless. So I used a multimeter to reverse engineer the PCB. An MSPaint pinout is below; hopefully someone else will find it useful.

Vreg gives out approx 3.3v All V should be connected to Vreg. Resistors pulldown the quadrature inputs Q0, Q1 to Q_pulldwn. If a mechanical encoder is used, then the common pin of the quadrature encoder should go to Vusb. Xtal is a 12MHz ceramic resonator.
The pin spacing for the chip was a bit odd. Luckily the pins weren’t staggered like you find on some sensors. I had some 2mm pitch veroboard, which, after wiggling the pins a tad, worked just fine. I used the ceramic oscillator from the original mouse, and sprinkled a few SMD capacitors which I had scavenged from old electronics.


Left: IC pins splayed out
Right: I drilled a small hole for the aperture of the optical sensor to sit in
The original mouse used a mechanical quadrature encoder for the scroll wheel. I converted this into an optical encoder by using some cheap IR LEDs and phototransistors. The resistor-phototransistor-combo’s output swung from 0.1v to 3.3v. I found that I didn’t even need to use a comparator on the sensor output since the signal was fairly ‘clean’. The encoder wheel was designed and printed using shimniok’s Wheel Encoder Generator.



Left: The first sensor board I made used one IR LED and two phototransistors ground flat. This didn’t work well at all – very poor resolving power.
Centre: On the second board I used SG-105 photoreflective sensors. They’re tiny and low profile compared to my earlier sensors.
Right: The back of the SG-105 board. SMD resistors used to bias the opto-elements; 220ohm on the LEDs, 470kohm from the phototransistor collector to Vusb.
For the base I used a Canon lens holder given to me by a photographer friend. A little bit of drilling here and there made it an excellent base.


A Cannon lens cover was used as the base.


Left: The completely soldered ‘mouse’ board was stuck with some double sided foam tape in the Canon lens holder.
Right: The sensor board was fixed using a screw and a spacer. The USB cable was secured with a dot of hot glue.



Testing the sensors with the help of my third hand and a DSO. The signal is typical of a quadrature encoder and is quite clean, as you can see in the trace.
Overall I’m really happy with the way this jog/spinner wheel has turned out. No more sore fingers, and zipping over pages in a PDF, or lines of code, or through frames of a movie has become easy and super fun! Infact I’ve used it extensively while editing this very document :-) One possible addition at a later date would be to add a push button at the bottom of the shaft so that the whole spinner can be ‘pushed-to-click’.
Edit: I’ve uploaded a video to Youtube